ビジネスとマーケティングの上り坂
ブログ形式でビジネスやWebマーケティングに関する
ノウハウや最新情報などをお届けします。
こんにちは、西です。
前回、Web分析における
「目標設定の大切さ」
を説明しました。
前回記事:【Web分析 超入門!】 ポイントを絞ったWeb分析で成果を上げる! 【目標設定編】
今回は、無料で使える高性能Web分析ツール「Googleアナリティクス」の使い方について説明します。
Googleアナリティクスというツールは非常に高性能かつ多機能なので、
「どのように使えばよいのか分からない」
という方も多いですが、初めての方は、次の3つのレポート画面だけをチェックできるようになれば十分です。
・「ユーザー」
・「集客」
・「行動」
それでは、上記3つのレポート画面の基本的な使い方を説明します。

1.Googleアナリティクス「ユーザー」レポート
「ユーザー」レポートでは、あなたのWebサイトに訪問したユーザーの行動(アクセス状況)を確認したり、ユーザーの属性を分析(年齢層、性別、ブラウザ種別、デスクトップorモバイルなど)したりできます。
今回は、ユーザーのアクセス状況を確認して、さらに時系列に比較(過去のユーザーのアクセス状況と比較)する方法をお伝えします。
Googleアナリティクス「ユーザー」レポート画面の使い方
Googleアナリティクスの基本画面の左側にメニューがあります。
このメニューの「レポート」の2番目に「ユーザー」の項目があります。
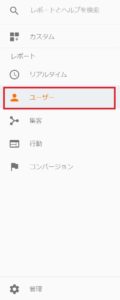
「ユーザー > 概要」を選んでください。
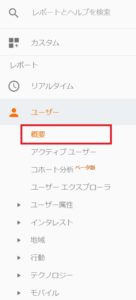
下図のような画面が表示されます。
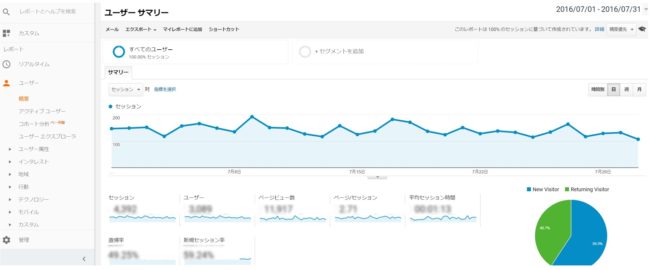
※Googleアナリティクスの画面キャプチャーの掲載は、Goolgeより禁止されていますので、数値は隠してあります。
上記の「ユーザー」レポート画面に表示される7つの用語について説明します。
セッション
あなたのサイトに訪れた訪問者の数です。1人のユーザーが1度訪問してWebサイトを何ページ閲覧しても、1セッションのままとなります。ただし、いったんWebサイトから離脱したユーザーが30分以上経過後に再びあなたのWebサイトにアクセスした場合、新しい訪問とみなされ、セッション数が1追加されます。
ユーザーがWebサイトにアクセスする際の、もっとも基本的な指標となります。
ユーザー
あなたのサイトに訪れたユーザー数です。あるユーザーが一定期間(たとえば、一カ月間など)に何度訪問しても、1人とカウントされます。
趣味性の高いWebサイトなど、固定ファンが多いサイトは、各ユーザーが何回も訪問したりページを閲覧したりしますので、ユーザー数の割にセッションやページビューが多くなる傾向にあります。
ページビュー数
あなたのサイトの閲覧されたページの総数です。
ページビューは、サイトの目的や構成により、多くなりやすいサイト、多くなりにくいサイトがありますので、他のサイトと比較する際は注意が必要です。
ぺージ/セッション
ユーザーが1訪問(セッション)あたり、平均何ページ閲覧しているか、という数値です。
平均セッション時間
ユーザーが1回の訪問で、あなたのWebサイトにどの位の時間滞在しているかを計測する数値です。
なお、Googleアナリティクスでは、ユーザーが現在閲覧中のページから、別のページに移動したタイミングで、それぞれのページの閲覧開始時間の差をセッション時間とカウントします。
この場合、ユーザーがあるページからサイトの閲覧を始めて、そのページから他のページに移動せずにWebサイトを離脱した場合、セッション時間は0とカウントされます。
そのため、1ページだけ閲覧してユーザーが離脱(直帰)することが多いサイトでは、平均セッション時間が短くなる傾向にありますので、注意が必要です。
直帰率
あなたのWebサイトに訪問して最初のページを閲覧した後、他のページを読むことなく、Webサイトを離脱したユーザーの比率です。
直帰率が高いWebサイトは、「Webサイト自体のデザイン・構成が悪い」、「Webサイトに訪問したユーザーが、あなたのターゲットとずれていた」の大きく2つの場合があります。
前者が原因の場合、Webサイトの改修が必要ですが、後者の場合は集客の仕方を変える必要があります。前者と後者では、対策がまったく異なってきますので、注意してください。
新規セッション率
訪問者全体における、新規訪問者の割合です。
新規と再訪者のベストなバランスというものはありませんが、施策によりバランスを取りながら、ある程度コントロールしていくことが望まれます。
時系列で比較する
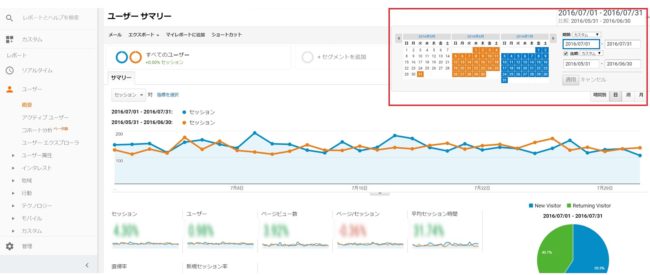
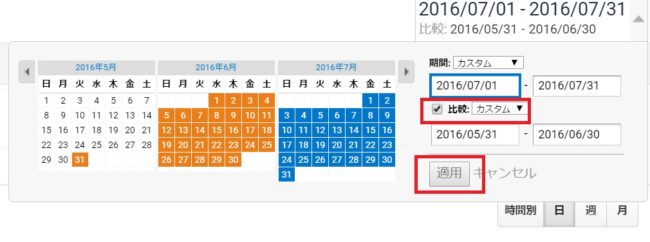
画面右上の「比較」のチェックボックスをオンにして「適用」ボタンを押すと、過去の期間と、それぞれの数値を比較できます。
比較できる期間は「カスタム」「前の期間」「前年」となっています。
現状のユーザーの行動を、任意の期間の行動と比較することにより、Webサイトの運営がうまく行っているのかどうか、うまく行っていないとすれば、どこに手を入れればよいのか、ヒントが見えてきます。
2.Googleアナリティクス「集客」レポート
「集客」レポートでは、「あなたのサイトに、どこからユーザーが訪問したか」が分かります。
また、「どこから訪問したか」という属性別に、ユーザーの行動を分析できます。
Googleアナリティクス「集客」レポート画面の使い方
Googleアナリティクス基本画面の「レポート」の3番目に「集客」の項目があります。
今回は「集客 > すべてのトラフィック > チャネル」を選びます。
下図のような画面が表示されます。
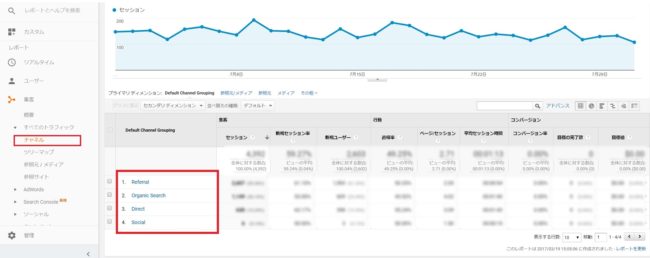
あなたのサイトに訪問する前のサイトやツールを「流入元」といいます。
流入元は、大きく以下の4つとなります。
Organic Search : 検索エンジン経由の流入です(GoogleやYahooなど)
Social : ソーシャルメディア経由の流入です(Facebook、Twitter、Google+など)
Referral : 検索エンジンやソーシャルメディア以外のサイトからの流入です
Direct : ノーリファラーともいいます。URLの直接入力やお気に入り、メールマガジンなどからの流入があります。
それぞれの流入元は、さらに詳細を確認できます。
たとえば、Organic Searchであれば、「Google」「Yahoo!」など、それぞれの検索エンジン経由の流入数も分かります。
さらに流入数ごとにセッション数、ページ/セッション数、平均セッション時間、直帰率、新規セッション率なども分かります。
つまり、それぞれの流入元からのユーザー動向が分析できます。
その結果、どの流入元のユーザーに対し、どのような施策を行ったら、あなたのビジネス上のメリットがあるか、判断できるようになります。
たとえば、
「Twitter経由で訪問したユーザーは直帰が多いが、検索エンジン経由で訪問したユーザーは多くのページを遷移している。どうやら、検索エンジン経由のユーザーの方が、ビジネス上の目的に貢献してくれそうだ」
という判断ができれば、今後、検索エンジン経由のユーザーを増やす施策を強化すればよいことになります。
3.Googleアナリティクス「行動」レポート
「行動」レポートでは、ユーザーがあなたのWebサイトに訪問してからの行動を分析できます。
Googleアナリティクス「行動」レポート画面の使い方
Googleアナリティクス基本画面の「レポート」の3番目に「行動」の項目があります。
「行動 > サイトコンテンツ > すべてのページ」を選びます。
下図のような画面が表示されます。
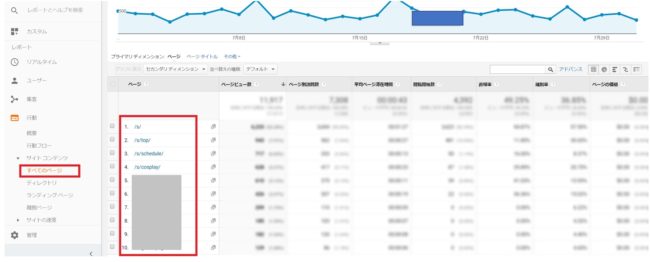
ここでは、あなたのWebサイト内の各ページごとの分析ができます。
ページごとに確認できるデータは
・ぺージビュー数
・ページ別訪問数
・平均ページ滞在時間
・閲覧開始数
・直帰率
・離脱率
などがあります。
つまり、あなたのサイトの中でのユーザーの行動が丸わかりになってしまうのです。
その結果、「どのページがユーザーに支持されているのか、いないのか」など、改善すべきページのヒントが手に入ります。
4.まとめ
今回は、Googleアナリティクス初心者の方向けに、「ユーザー」「集客」「行動」の3レポート画面の使い方をご説明しました。
様々な機能を持つGoogleアナリティクスですが、まずは、この3つのレポートを使い方をマスターするだけでも、Webサイトについて、かなり有用なデータが手に入ることがお分かりかとお思います。
この記事を読み終わった後、ぜひ一度、Googleアナリティクスを実際に使ってみてください。
実際に体験することこそ、一番の理解の早道だと考えています。
カテゴリー
アーカイブ



